
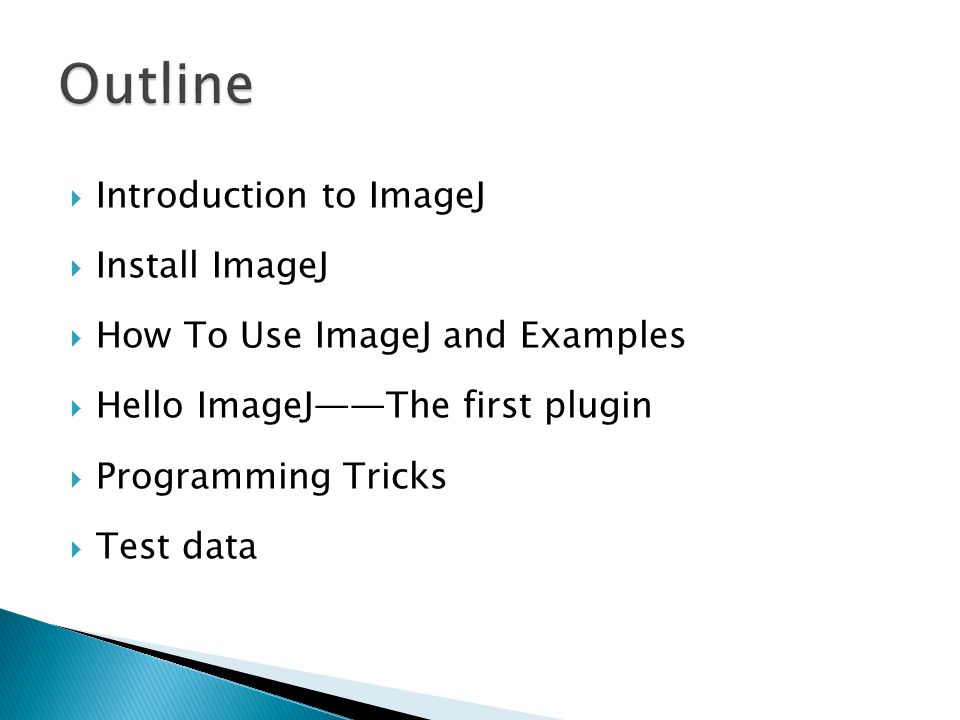
- #Imagej software tutorial install#
- #Imagej software tutorial update#
- #Imagej software tutorial download#
Another LOCI feature I find useful is the hiding of the interactive window that shows up during import. Then you can drag and drop onto that window. If you want drag and drop with LOCI, run Plugins>Bio-Formats>Bio-Formats Plugins Shortcut Window. This actively maintained importer handles almost all file types and is relatively configurable. If you want more control over how the file is displayed upon opening, you can use the LOCI Bioformats importer directly (File>Import>Bio-Formats). Dragging a file or files onto the ImageJ status bar also works.

ImageJ will choose the best plugin for each file type and try to open it. Most images can be opened with File>Open. That being said, the heroic efforts of ImageJ developers make opening of most formats go reasonably smoothly. Most microscope manufacturers make a concerted effort to make their file types as difficult to open as possible and then thwart the makers of open source analysis software by continually changing formats without notice. One would think that opening images would be the simplest part of routine image analysis. In that way if a command moves to a different folder when Fiji is updated you can always find where it is. I highly recommend using the Command Finder tool (Plugins>Utilities>Find Commands.) to find commands. As a result there are thousands of plugins in ImageJ. Plugin developers like me have been very productive.
#Imagej software tutorial update#
Once the update is completed, click the Advanced mode menu and select Manage Update Sites and select Stowers Plugins from the menu. If you run FIJI, you can run the updater through Help>Update FIJI. On windows, this is typically c:\Program Files\ImageJ\Plugins. In regular ImageJ, you simply need to copy them to your ImageJ plugins folder.
#Imagej software tutorial install#
You can install them by downloading them from http://zipped_plugins.html. Though this course will not necessarily rely heavily on my plugins, there are a few chapters that utilize these plugins. FIJI tries to make plugin installation simple by providing a large number of plugins preinstalled and working out dependencies. Plugin installation is another thing that is both an annoyance and an advantage in ImageJ. On almost all versions of ImageJ, the memory can be increased or decreased by running Edit>Options>Memory & Threads. That means that all commands to increase or decrease memory require you to restart ImageJ. Thirdly, Java requires you to allocate memory when you start ImageJ.
#Imagej software tutorial download#
If you download ImageJ from the ImageJ or Fiji websites, you can specify which operating system you have and it will download the correct java along with it. Secondly, even if you have a 64-bit machine, your computer may or may not have 64-bit Java installed. 64-bit systems do not have this limitation and are therefore limited by the amount of RAM the computer has.
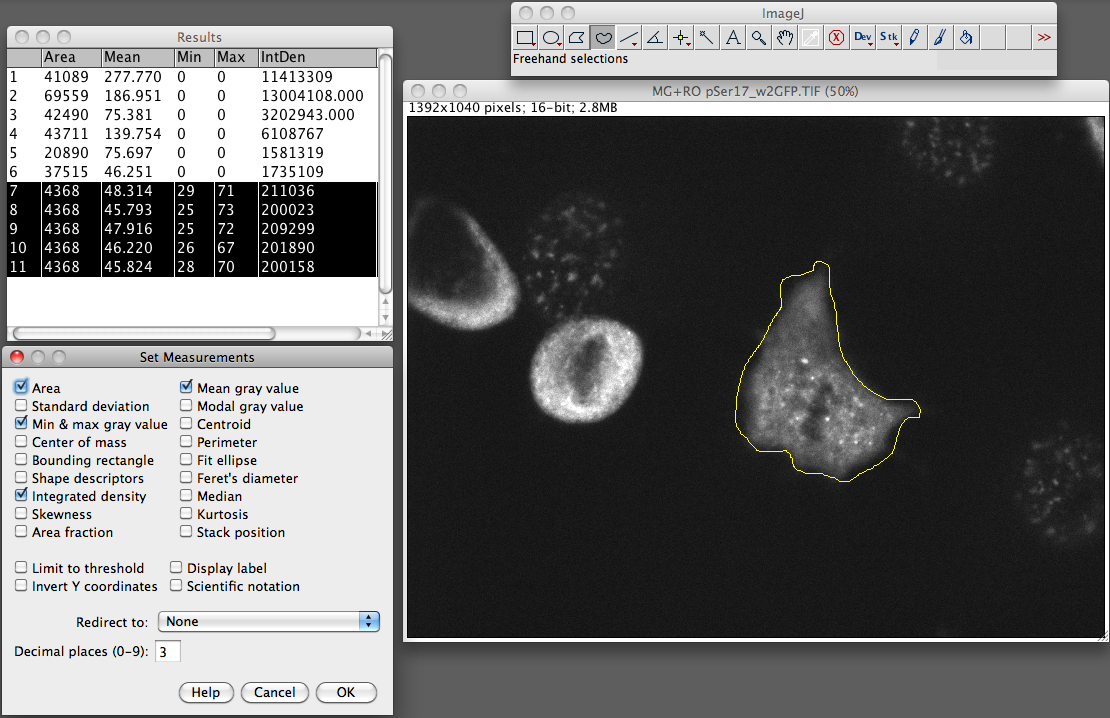
If nothing is shown, the system is likely 32-bit.

If you don't know whether your computer is 32-bit or not, right click on My Computer and go to the Properties menu and look for 32-bit or 64-bit somewhere on the resulting page. Firstly, Java limits 32-bit computers to around 1.5 GB of memory. A couple of important points about memory. ImageJ is written in the Java programming language, so limitations in Java apply to ImageJ. This frustrates some users, but I feel that it is better to understand the memory limitations of a particular task rather than lock up the computer at some unknown point during analysis. ImageJ manages this process in a relatively transparent fashion. Whether you like it or not, managing computer memory is an important part of all scientific image processing tasks.


 0 kommentar(er)
0 kommentar(er)
